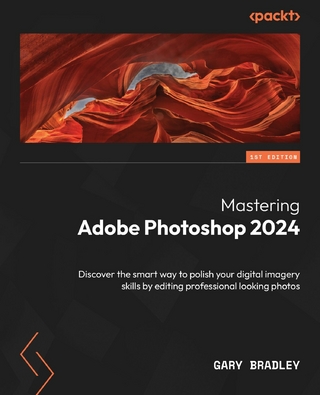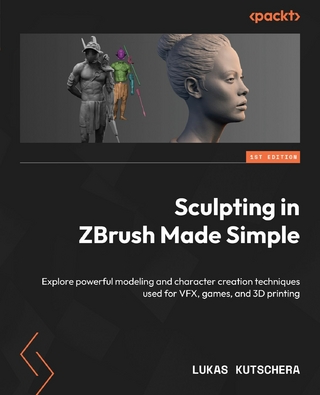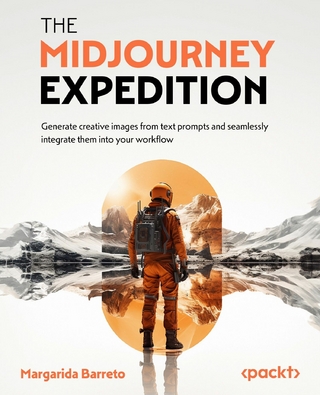Get up and running with AutoCAD using Gindis' combination of step-by-step instruction, examples and insightful explanations. The emphasis from the beginning is on core concepts and practical application of AutoCAD in engineering, architecture, and design. Equally useful in instructor-led classroom training, self-study, or as a professional reference, the book is written with the user in mind by a long-time AutoCAD professional and instructor based on what works in the industry and the classroom.
- Strips away complexities and reduces AutoCAD to easy-to-understand basic concepts.
- Fully covers the essentials of both 2D and 3D in one affordable easy to read volume
- All basic commands are documented step-by-step: what the student needs to type in and how AutoCAD responds is all spelled out in discrete and clear steps with screen shots added as needed.
- Companion website with full series of video lectures that follow all 30 chapters
New to Up and Running with AutoCAD 2016:
- New end-of-chapter exercises, with a special focus on Level II and III (3D) sections
- Addition of several new civil engineering drawing examples to address that special interest of users.
- An expanded and clarified treatment of Materials and Rendering (Chapter 30).
- New Appendix titled '3D Printing Technologies' to address this growing technology field.
Elliot Gindis has used and taught AutoCAD in the New York City area since 1996, logging in well over 20,000 hours of screen time as a designer and consultant in a wide variety of architecture and engineering fields. From 1999 to 2008 he was on staff at the Pratt Institute of Design and as visiting instructor at the New York Institute of Technology (NYIT). He is currently president of Vertical Technologies Consulting and Design, an AutoCAD training firm, and has advised, consulted, or assisted more than 60 companies nationwide in using and optimizing AutoCAD. Elliot is part of the AutoDesk Developers Network and is a Certified Technical Trainer.
Get up and running with AutoCAD using Gindis' combination of step-by-step instruction, examples and insightful explanations. The emphasis from the beginning is on core concepts and practical application of AutoCAD in engineering, architecture, and design. Equally useful in instructor-led classroom training, self-study, or as a professional reference, the book is written with the user in mind by a long-time AutoCAD professional and instructor based on what works in the industry and the classroom. Strips away complexities and reduces AutoCAD to easy-to-understand basic concepts. Fully covers the essentials of both 2D and 3D in one affordable easy to read volume All basic commands are documented step-by-step: what the student needs to type in and how AutoCAD responds is all spelled out in discrete and clear steps with screen shots added as needed. Companion website with full series of video lectures that follow all 30 chapters New to Up and Running with AutoCAD 2016: New end-of-chapter exercises, with a special focus on Level II and III (3D) sections Addition of several new civil engineering drawing examples to address that special interest of users An expanded and clarified treatment of Materials and Rendering (Chapter 30) New Appendix titled "e;3D Printing Technologies"e; to address this growing technology field
AutoCAD Fundamentals—Part I
This chapter introduces the AutoCAD environment and the various tools present on the screen. It then proceeds to describe how to interact with AutoCAD via typing, cascading menus, toolbars, and the Ribbon. The basic commands are then outlined in detail. Covered are commands in the Create Objects category (line, circle, arc, and rectangle), the Edit/Modify Objects category (erase, move, copy, rotate, scale, trim, extend, offset, mirror, and fillet), and the View Objects category (zoom, pan, and regen). Then, the chapter covers selection methods (Window and Crossing) and concludes with drawing accuracy tools such as Ortho (F8) and the OSNAPs (Endpoint, Midpoint, Center, Quadrant, Intersection, and Perpendicular), along with the OSNAP (F3) dialog box. Throughout the chapter, tips are given to ease the learning process and speed up the work.
Keywords
AutoCAD drawing environment; drawing area; command line; cascading menus; toolbars; ribbon; line; circle; arc; rectangle; erase; move; copy; rotate; scale; trim; extend; offset; mirror; fillet; zoom; pan; regen; selection methods; Crossing; Window; Ortho (F8); Osnap (F3); ENDpoint; MIDpoint; CENter; QUADrant; INTersection; PERPendicular
Learning Objectives
In this chapter, we introduce AutoCAD and discuss the following:
Introduction and the basic commands
The Create Objects commands
The Edit/Modify Objects commands
The View Objects commands
The AutoCAD environment
Interacting with AutoCAD
Practicing the Create Objects commands
Practicing the Edit/Modify Objects commands
Selection methods—Window, Crossing and Lasso
Accuracy in drafting—Ortho (F8)
Accuracy in drafting—OSNAPs (F3)
By the end of the chapter, you will learn the essential basics of creating, modifying, and viewing objects; the AutoCAD environment; and accuracy in the form of straight lines and precise alignment of geometric objects via OSNAP points.
Estimated time for completion of the chapter, 3 hours.
1.1 Introduction and Basic Commands
AutoCAD 2016 is a very complex program. If you are taking a class or reading this textbook, this is something you probably already know. The commands available to you, along with their submenus and various options, number in the thousands. So, how do you get a handle on them and begin using the software? Well, you have to realize two important facts.
First, you must understand that, on a typical workday, 95% of your AutoCAD drafting time is spent using only 5% of the available commands, over and over again. So getting started is easy; you need to learn only a handful of key commands; and as you progress and build confidence, you can add depth to your knowledge by learning new ones.
Second, you must understand that even the most complex drawing is essentially made up of only a few basic fundamental objects that appear over and over again in various combinations on the screen. Once you learn how to create and edit them, you can draw surprisingly quickly. Understanding these facts is the key to learning the software. We are going to strip away the perceived complexities of AutoCAD and reduce it to its essential core. Let us go ahead now and develop the list of the basic commands.
For a moment, view AutoCAD as a fancy electronic hand-drafting board. In the old days of pencil, eraser, and T-square, what was the simplest thing that you could draft on a blank sheet of paper? That of course is a line. Let us make a list with the following header, “Create Objects,” and below it add “Line.”
So, what other geometric objects can we draw? Think of basic building blocks, those that cannot be broken down any further. A circle qualifies and so does an arc. Because it is so common and useful, throw in a rectangle as well (even though you should note that it is a compound object, made up of four lines). Here is the final list of fundamental objects that we have just come up with:
Create Objects
Line
Circle
Arc
Rectangle
As surprising as it may sound, these four objects, in large quantities, make up the vast majority of a typical design, so already you have the basic tools. We will create these on the AutoCAD screen in a bit. For now, let us keep going and get the rest of the list down.
Now that you have the objects, what can you do with them? You can erase them, which is probably the most obvious. You can also move them around your screen and, in a similar manner, copy them. The objects can rotate, and you can also scale them up or down in size. With lines, if they are too long, you can trim them, and if they are too short, you can extend them. Offset is a sort of precise copy and one of the most useful commands in AutoCAD. Mirror is used, as the name implies, to make a mirror-image copy of an object. Finally, fillet is used to put a curve on two intersecting lines, among other things. We will learn a few more useful commands a bit later, but for now, under the header “Edit/Modify Objects,” list the commands just mentioned:
Edit/Modify Objects
Erase
Move
Copy
Rotate
Scale
Trim
Extend
Offset
Mirror
Fillet
Once again, as surprising as it may sound, this short list represents almost the entire set of basic Edit/Modify Objects commands you need once you begin to draft. Start memorizing them.
To finish up, let us add several View Objects commands. With AutoCAD, unlike paper hand drafting, you do not always see your whole design in front of you. You may need to zoom in for a closeup or out to see the big picture. You may also need to pan around to view other parts of the drawing. With a wheeled mouse, virtually universal on computers these days, it is very easy to do both, as we soon see. To this list we add the regen command. It stands for regenerate, and it simply refreshes your screen, something you may find useful later. So here is the list for View Objects:
View Objects
Zoom
Pan
Regen
So, this is it for now, just 17 commands making up the basic set. Here is what you need to do:
1. As mentioned before, memorize them so you always know what you have available.
2. Understand the basic idea, if not the details, behind each command. This should be easy to do, because (except for maybe offset and fillet) the commands are intuitive and not cryptic in any way; erase means erase, whether it is AutoCAD, a marker on a whiteboard, or a pencil line.
We are ready now to start AutoCAD, discuss how to interact with the program, and try out all the commands.
1.2 The Autocad Environment
It is assumed that your computer, whether at home, school, work, or training class, is loaded with AutoCAD 2016. It is also assumed that AutoCAD starts up just fine (via the AutoCAD icon or Start menu) and everything is configured right. If not, ask your instructor, as there are just too many things that can go wrong on a particular PC or laptop, and it is beyond the scope of this book to cover these situations.
If all is well, start up AutoCAD. You should see the Start tab welcome screen depicted in Figure 1.1. This is a change from older versions of AutoCAD, which defaulted to a blank drawing area when first opened. We do not spend too much time here, but note that on the bottom you have the option to switch to another screen called Learn. It contains a What’s New section, some Getting Started Videos and a collection of Tips. Meanwhile the Create screen has some options to open drawings via Get Started, some Recent Documents, and Notifications. Take a quick tour of everything if you wish, and when you are ready to open a new blank file, press the “sheet of paper” icon at the very top left of the screen; the universal computer symbol for a new file. A Select template dialog box opens up, already set to open an acad.dwt file (Figure 1.2). Press the Open button at the lower right, and a blank file opens (Figure 1.3).
Figure 1.1 AutoCAD 2016—Start tab.
Figure 1.2 Select template—acad.dwt.
Figure 1.3 AutoCAD 2016.
This is your basic “out of the box” AutoCAD environment for the Drafting & Annotation workspace. From both the learning and teaching points of view, this screen layout (and the layout of the last few releases) is an improvement over older versions of AutoCAD, and Autodesk has done an admirable job in continuing to keep things clean and (relatively) simple.
At the left of the screen is a new palette called Design Feed. You may or may not see it in your case, but if you do, close it down via the X at the upper left of the palette. Autodesk really wanted to point out to you that it is there, so it appears upon initial startup, but we will...
| Erscheint lt. Verlag | 11.7.2015 |
|---|---|
| Sprache | englisch |
| Themenwelt | Informatik ► Grafik / Design ► Digitale Bildverarbeitung |
| Informatik ► Weitere Themen ► CAD-Programme | |
| Technik ► Architektur | |
| ISBN-10 | 0-12-803573-0 / 0128035730 |
| ISBN-13 | 978-0-12-803573-3 / 9780128035733 |
| Haben Sie eine Frage zum Produkt? |
Größe: 96,4 MB
Kopierschutz: Adobe-DRM
Adobe-DRM ist ein Kopierschutz, der das eBook vor Mißbrauch schützen soll. Dabei wird das eBook bereits beim Download auf Ihre persönliche Adobe-ID autorisiert. Lesen können Sie das eBook dann nur auf den Geräten, welche ebenfalls auf Ihre Adobe-ID registriert sind.
Details zum Adobe-DRM
Dateiformat: PDF (Portable Document Format)
Mit einem festen Seitenlayout eignet sich die PDF besonders für Fachbücher mit Spalten, Tabellen und Abbildungen. Eine PDF kann auf fast allen Geräten angezeigt werden, ist aber für kleine Displays (Smartphone, eReader) nur eingeschränkt geeignet.
Systemvoraussetzungen:
PC/Mac: Mit einem PC oder Mac können Sie dieses eBook lesen. Sie benötigen eine
eReader: Dieses eBook kann mit (fast) allen eBook-Readern gelesen werden. Mit dem amazon-Kindle ist es aber nicht kompatibel.
Smartphone/Tablet: Egal ob Apple oder Android, dieses eBook können Sie lesen. Sie benötigen eine
Geräteliste und zusätzliche Hinweise
Buying eBooks from abroad
For tax law reasons we can sell eBooks just within Germany and Switzerland. Regrettably we cannot fulfill eBook-orders from other countries.
Größe: 27,8 MB
Kopierschutz: Adobe-DRM
Adobe-DRM ist ein Kopierschutz, der das eBook vor Mißbrauch schützen soll. Dabei wird das eBook bereits beim Download auf Ihre persönliche Adobe-ID autorisiert. Lesen können Sie das eBook dann nur auf den Geräten, welche ebenfalls auf Ihre Adobe-ID registriert sind.
Details zum Adobe-DRM
Dateiformat: EPUB (Electronic Publication)
EPUB ist ein offener Standard für eBooks und eignet sich besonders zur Darstellung von Belletristik und Sachbüchern. Der Fließtext wird dynamisch an die Display- und Schriftgröße angepasst. Auch für mobile Lesegeräte ist EPUB daher gut geeignet.
Systemvoraussetzungen:
PC/Mac: Mit einem PC oder Mac können Sie dieses eBook lesen. Sie benötigen eine
eReader: Dieses eBook kann mit (fast) allen eBook-Readern gelesen werden. Mit dem amazon-Kindle ist es aber nicht kompatibel.
Smartphone/Tablet: Egal ob Apple oder Android, dieses eBook können Sie lesen. Sie benötigen eine
Geräteliste und zusätzliche Hinweise
Buying eBooks from abroad
For tax law reasons we can sell eBooks just within Germany and Switzerland. Regrettably we cannot fulfill eBook-orders from other countries.
aus dem Bereich